- Access the Add Employee Form:
- Click on the “+ Add Employee” button located at the top right corner of the “Employees” page.
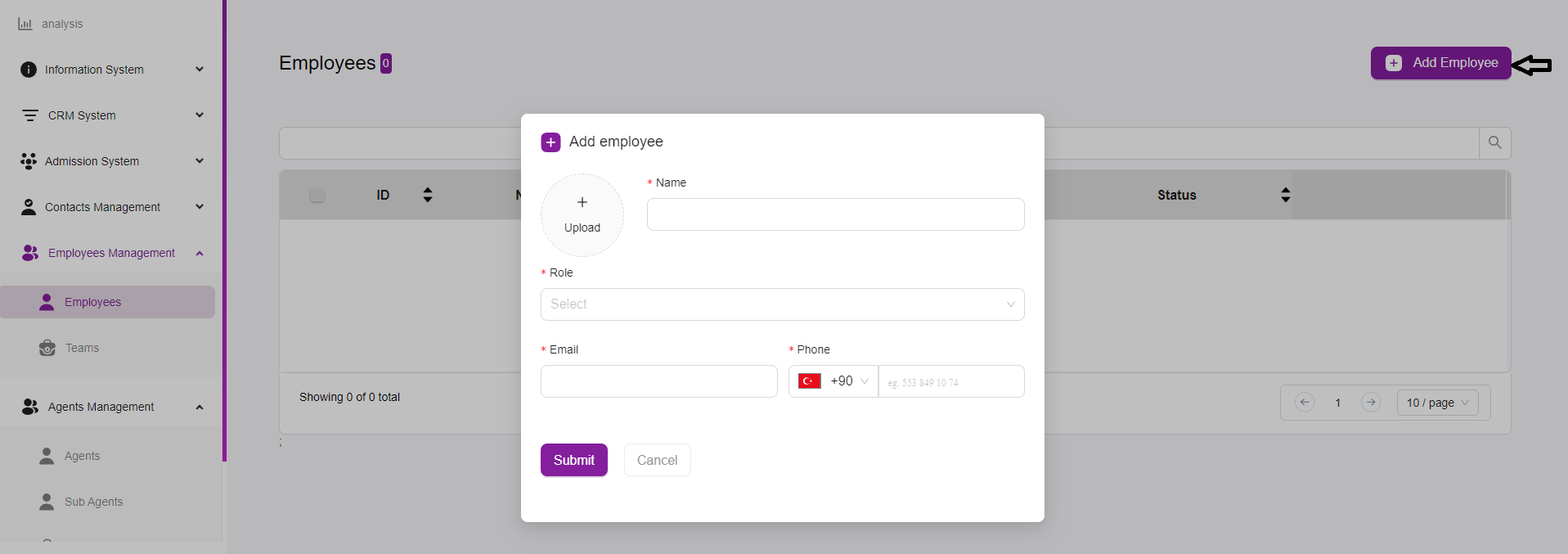
- Fill in the Employee Details:
- Upload Photo:
- Click the “+ Upload” button to add a profile picture for the employee.
- Name:
- Enter the employee’s full name in the “Name” field.
- Role:
- Select the appropriate role for the employee from the dropdown menu.
- Email:
- Enter the employee’s email address in the “Email” field.
- Phone:
- Enter the employee’s phone number in the “Phone” field. The country code (e.g., +90 for Turkey) is pre-filled, but it can be adjusted if necessary.
- Upload Photo:
- Submit the Form:
- Once all the required fields are filled, click the “Submit” button to save the new employee’s information.
- If you need to cancel the operation, click the “Cancel” button.
- Verification Process:
- After the employee’s information is submitted, an email will be sent to the provided email address.
- The employee needs to check their email and follow the instructions to set up their password. This step is crucial for the verification process.
- Employee Verification:
- The “Verified” toggle switch on the Employees page will be updated once the employee has successfully set up their password and completed the email verification process.