The Applications page in your Admission System module provides a comprehensive view of all the student applications. This page is designed to help you manage and track applications efficiently. Here’s a detailed overview of its features and functionalities
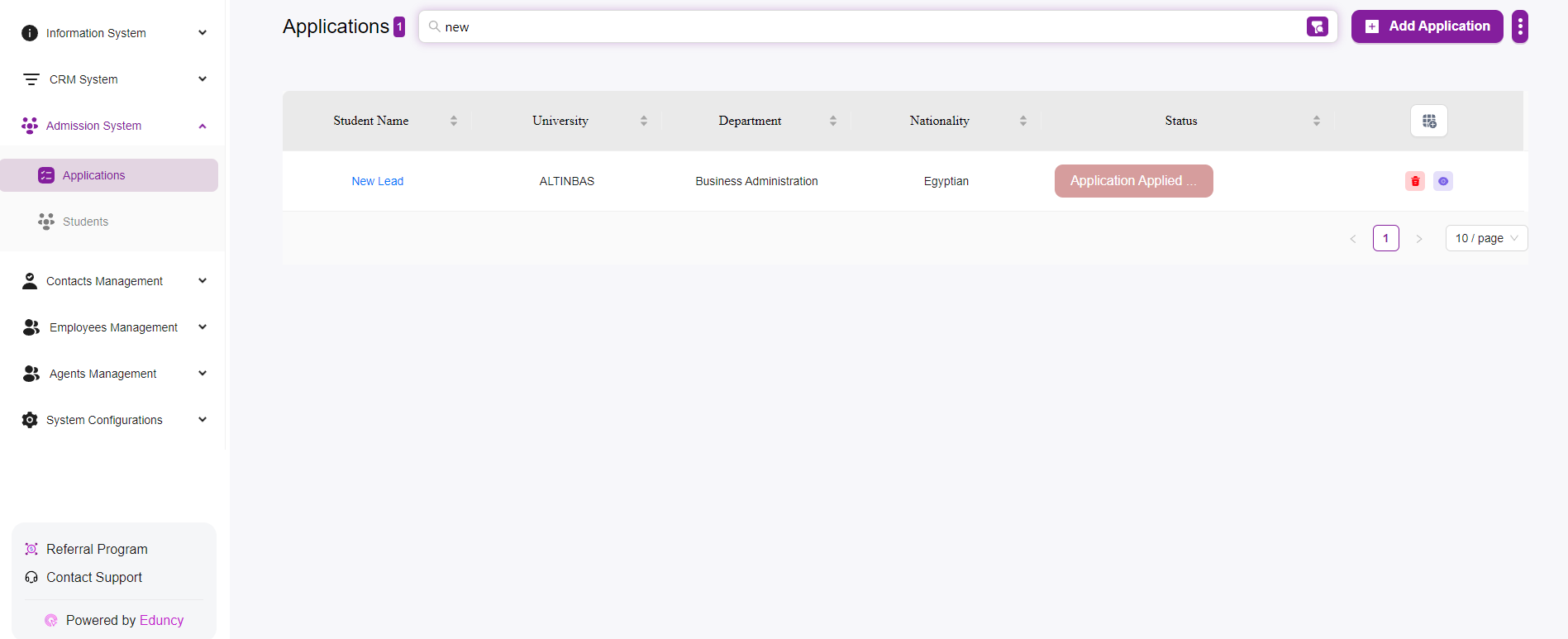
Layout and Navigation
- Top Navigation Bar:
- The top bar includes a search field for quickly locating applications based on student names or other criteria.
- The “Add Application” button allows you to add a new application manually. For more information on how to add an Application click Here
Main Table
The main table on the Applications page displays a list of all student applications. Each row in the table represents an individual application and includes the following columns:- Student Id:
- Displays the unique identifier for each student.
- Student Name:
- Displays the name of the student.
- Clicking on the student name may provide more details about the student’s profile.
- University:
- Displays the name of the university to which the student has applied.
- Faculty:
- Displays the faculty or school within the university (e.g., Graduate School of Social Science).
- Department:
- Displays the specific department (e.g., Business Administration, Arts and Design).
- Degree:
- Displays the degree program (e.g., Master With Thesis).
- Language:
- Displays the language of instruction for the program.
- Nationality:
- Displays the nationality of the student.
- Status:
- Displays the current status of the application (e.g., Ready To Apply).
- Status buttons are color-coded for easy identification.
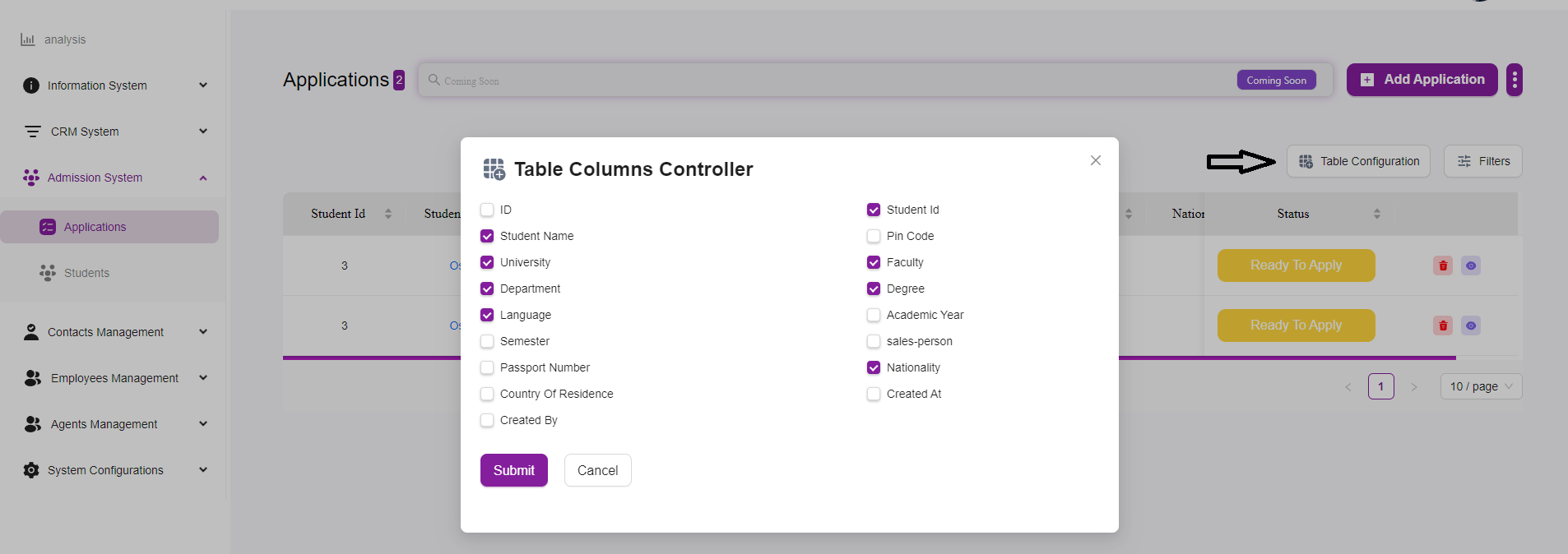
Action Buttons
For each application, there are action buttons on the right side of the table:- Delete (Trash Can Icon):
- Allows you to delete the application.
- View (Eye Icon):
- Allows you to view detailed information about the application.
Additional Features
- Table Configuration:
- A button that allows you to configure which columns are displayed in the table.
- Filters:
- A button that allows you to filter the applications based on various criteria to find specific applications more easily.
- Pagination:
- Located at the bottom of the table, this allows you to navigate through multiple pages of applications.
- You can adjust the number of applications displayed per page.