-
Navigate to Tasks:
-
On the left-hand side menu, under the “CRM System” section, click on “Tasks.”
-
Step 2: Open the Add Task Form
-
Click Add Task:
-
In the Tasks section, click on the “+ Add Task” button located at the top right of the page. This will open the Add Task form.
-
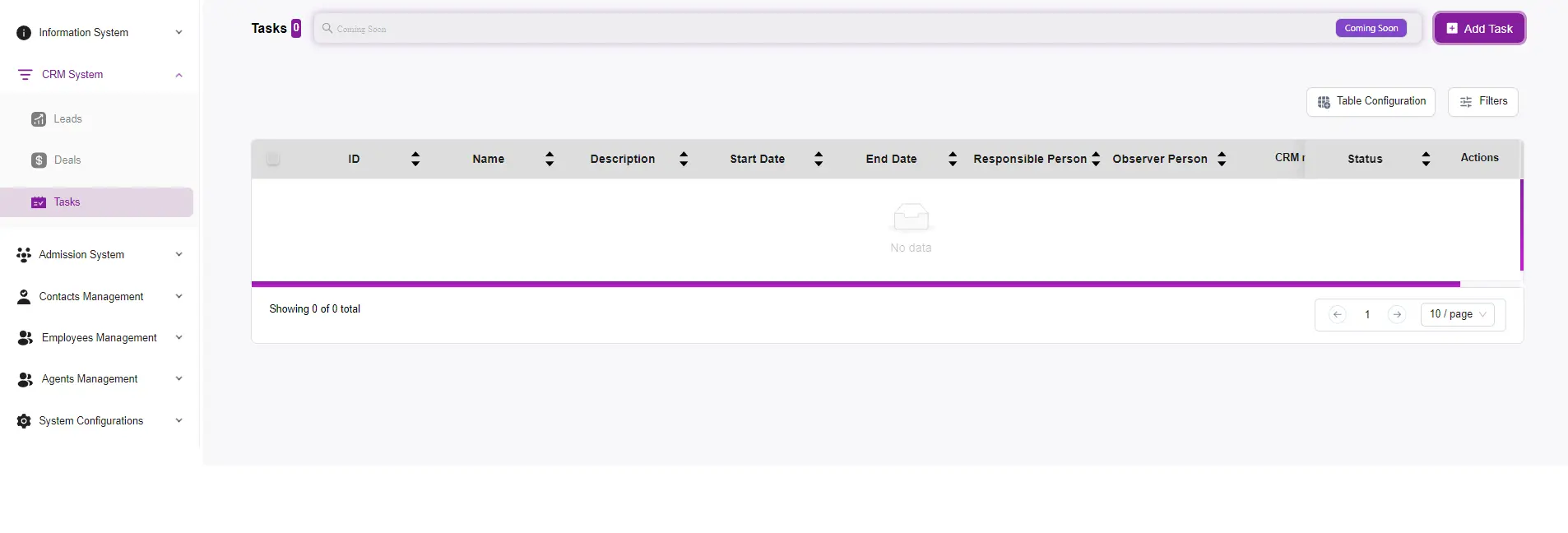
Step 3: Fill Out the Task Details
-
Name:
-
Enter the name of the task. This should be a brief but descriptive title of what the task entails.
-
-
Description:
-
Provide a detailed description of the task. Include any relevant information that will help the assigned person understand what needs to be done.
-
-
Start Date:
-
Click on the date picker to select the start date of the task.
-
-
Expired Date:
-
Set the deadline for the task by choosing the expired date. This indicates when the task needs to be completed.
-
-
Responsible Person:
-
Select the team member responsible for completing the task from the dropdown list.
-
-
Observer Person:
-
Choose any team members who should observe the task. These individuals will be kept informed about the task’s progress.
-
-
Type:
-
Select the type of task. For example, it could be a follow-up call, meeting, email, etc.
-
-
CRM:
-
Choose the relevant CRM entry (if applicable) that this task is associated with. This helps in linking the task to specific contacts, deals, or leads.
-
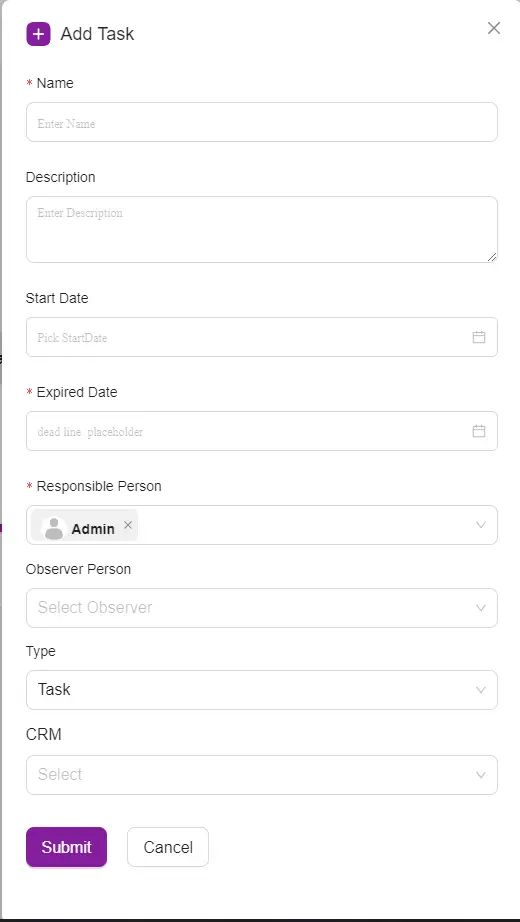
Step 4: Submit the Form
-
Review Entries:
-
Double-check all the information you’ve entered to ensure it is correct and complete.
-
-
Submit:
-
Once you have filled in all the necessary details, click the “Submit” button at the bottom of the form.
-
-
Confirmation:
-
A confirmation message will appear, indicating that the task has been successfully added to the system.
-
Managing Tasks
-
View and Edit Tasks:
-
You can view all tasks in the Tasks section. Click on a task to view its details or edit it if necessary.
-
-
Update Status:
-
Change the status of a task (e.g., Pending, Completed, Overdue) by clicking on the status indicator next to each task.
-
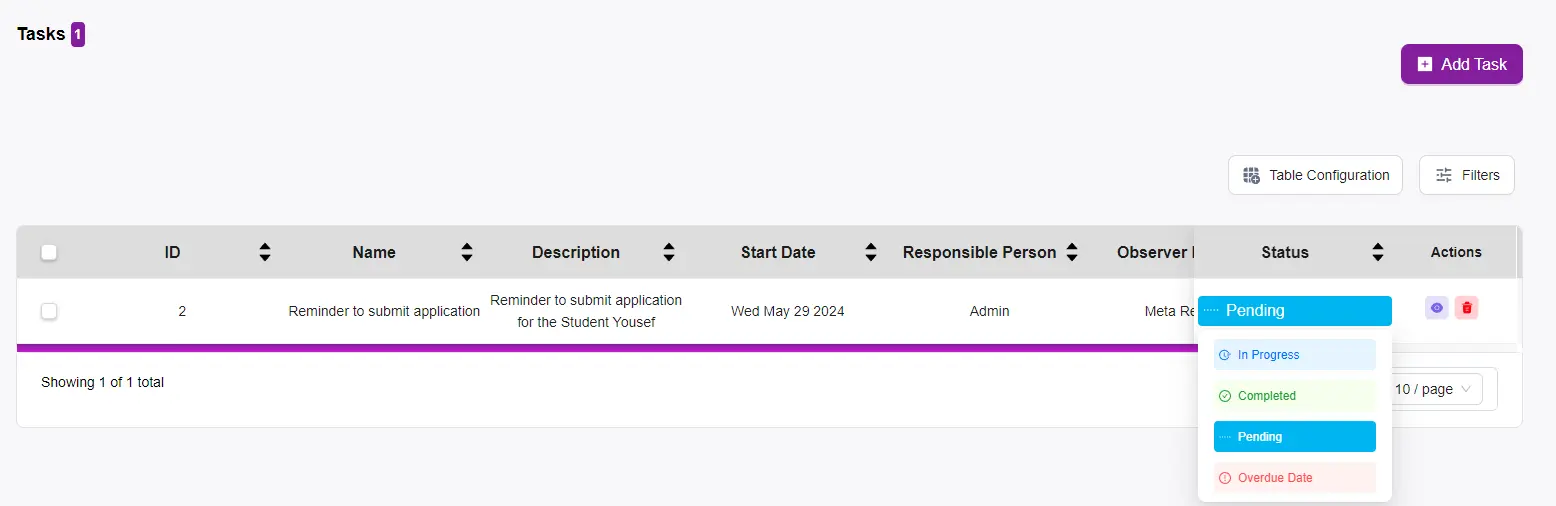
-
Delete Tasks:
-
If a task is no longer needed, you can delete it by clicking the trash bin icon in the Actions column.
-
Additional Tips
-
Notifications:
-
Ensure notifications are set up so responsible and observer persons receive alerts about task deadlines and updates.
-
-
Filters:
-
Use the filter options in the Tasks section to quickly find tasks based on status, responsible person, or other criteria.
-