The Tasks page System is designed to help you manage and track all tasks associated with leads, deals, and other activities within the CRM. It provides a centralized location where you can create, view, and update tasks to ensure that all necessary actions are completed in a timely manner. Here’s a detailed overview of the functionalities and features available on this page
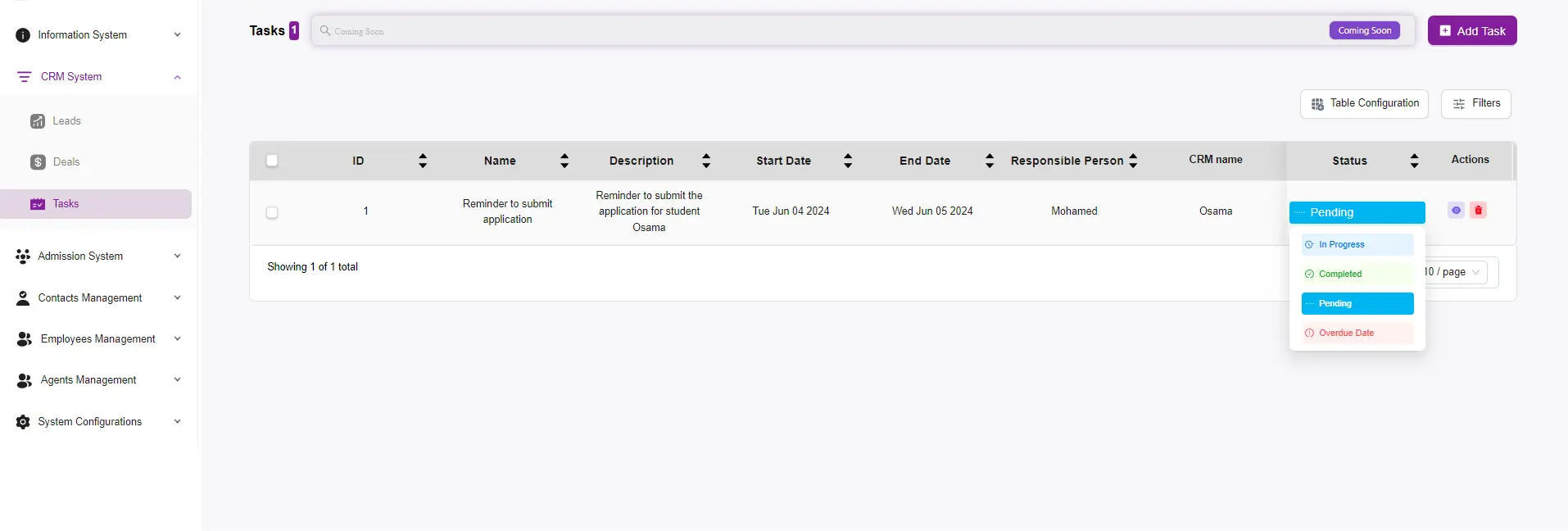
Key Sections
- Tasks Table:
- The main section of the page displays a table that lists all tasks with the following columns:
- ID: Unique identifier for each task.
- Name: The name or title of the task.
- Description: A brief description of what the task entails.
- Start Date: The date when the task is scheduled to start.
- End Date: The deadline or end date for the task.
- Responsible Person: The individual assigned to complete the task.
- CRM Name: The associated CRM entry (e.g., lead or deal) the task is linked to.
- Status: Current status of the task (e.g., Pending, In Progress, Completed, Overdue Date).
- The main section of the page displays a table that lists all tasks with the following columns:
- Status Update:
- The status column allows you to quickly update the status of each task through a dropdown menu. You can choose from:
- Pending: Task is yet to be started.
- In Progress: Task is currently being worked on.
- Completed: Task has been completed.
- Overdue Date: Task is past its deadline.
- The status column allows you to quickly update the status of each task through a dropdown menu. You can choose from:
- Actions:
- Each task entry has action buttons that allow you to:
- Edit: Modify the details of the task.
- Delete: Remove the task from the list.
- Each task entry has action buttons that allow you to:
- Add Task:
- A prominent button at the top right of the page allows you to add a new task. Clicking this button will open a form where you can enter all necessary details for the new task, such as name, description, start date, end date, responsible person, and status. For more info click Here
- Table Configuration:
- The Table Configuration button allows you to customize the appearance and structure of the tasks table. You can choose which columns to display, rearrange their order, and configure other table settings to suit your workflow.
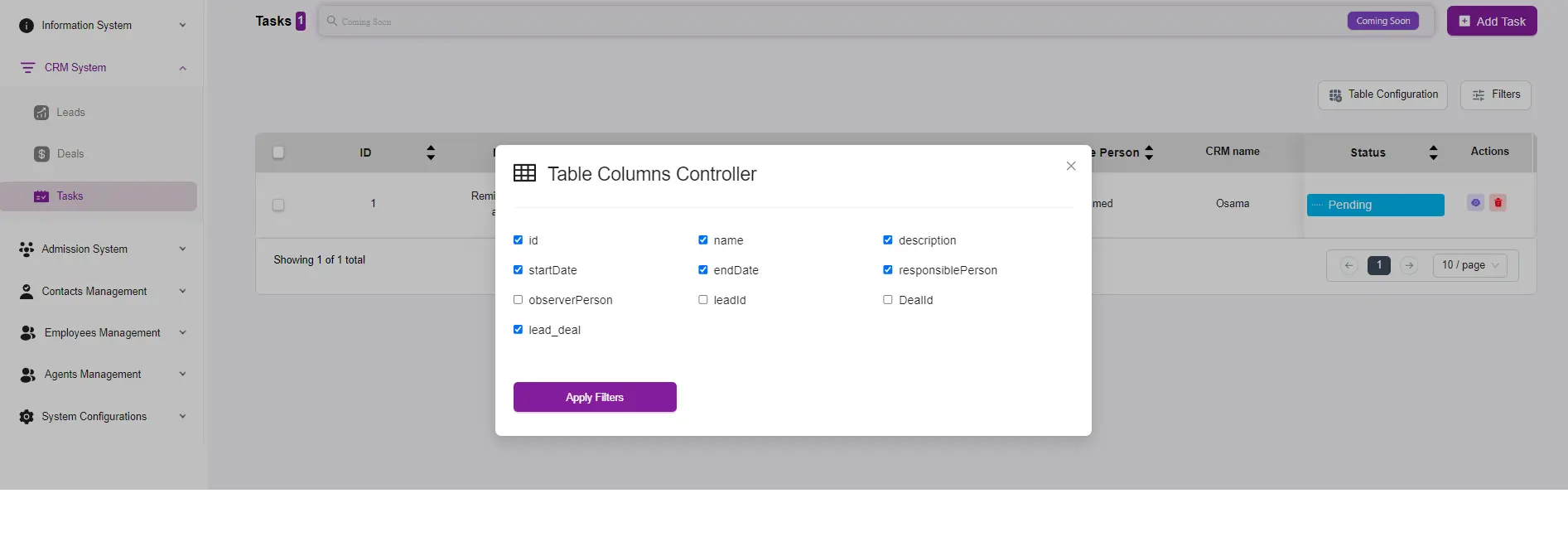
- Filters:
- The Filters button enables you to apply various filters to the tasks table, allowing you to quickly find tasks based on specific criteria such as status, responsible person, start date, and end date.