Adding stages to the deals page in your system is essential for tracking the progress of your deals through various phases. Here’s a step-by-step guide on how to add stages to the deals page.
Step 1: Navigate to the Deals Stages Page
- Login to your CRM system.
- Go to the CRM System section in the sidebar.
- Click on Deals to open the Deals page.
Step 2: Open the Add Stage Modal
- On the Deal Stages page, click the Stage Configurations button located at the top right corner. This will open the Add Stage modal window.
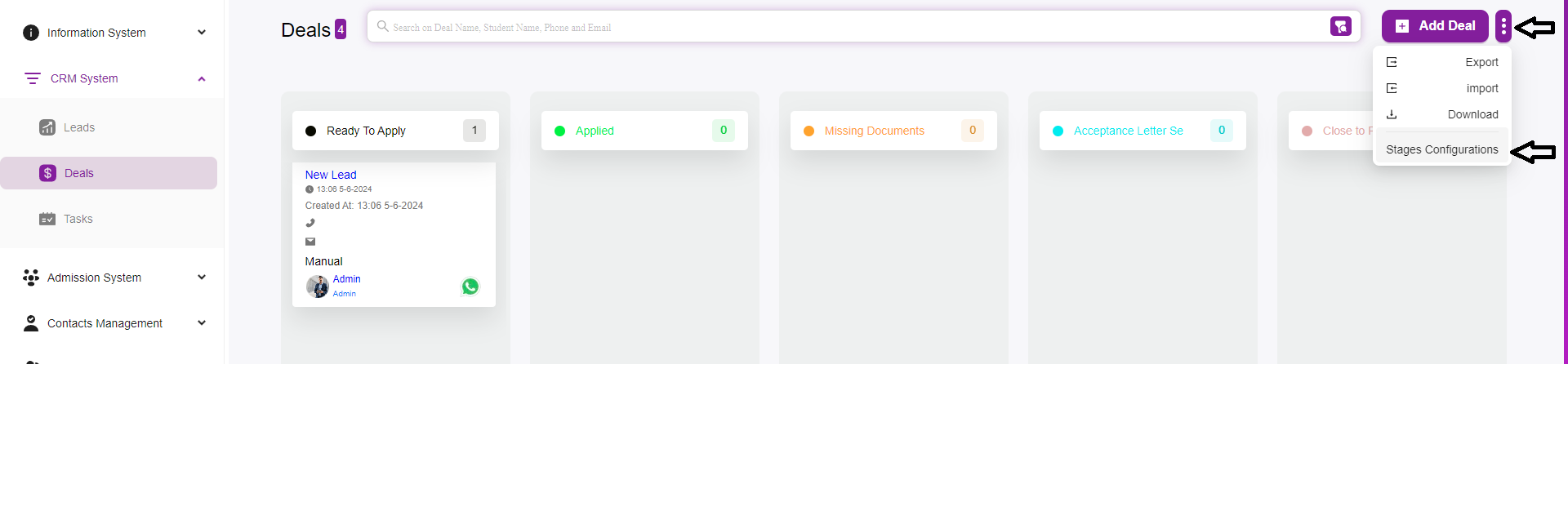
Step 3: Fill in Stage Details
- In the Add Stage modal, you will see the following fields:
- Name: Enter the name of the new stage. This should be descriptive of the stage’s purpose (e.g., “Ready to Apply”, “Applied”, “Missing Documents”).
- Color: Select a color to visually distinguish this stage from others. You can click on the color box to choose a color from the palette.
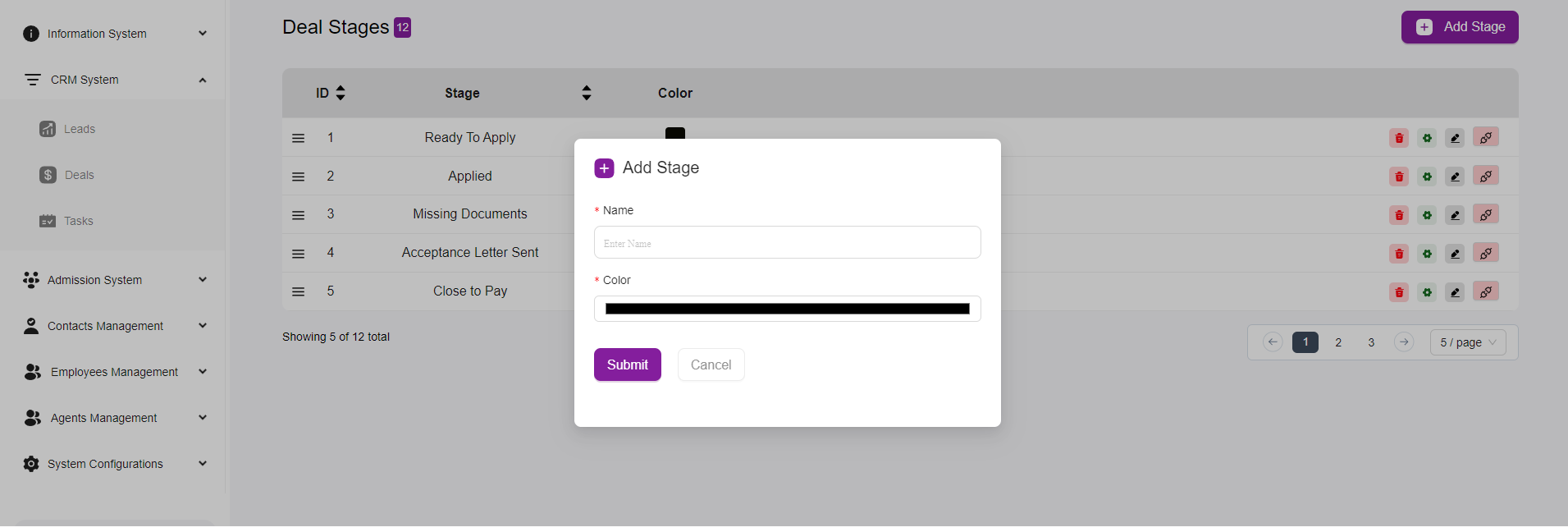
Step 4: Submit the New Stage
- After entering the necessary details, click the Submit button to save the new stage.
- If you need to cancel the operation, click the Cancel button to close the modal without saving.
Step 5: Verify the New Stage
- The newly added stage should now appear in the list of deal stages on the Deal Stages page.
- You can verify that the new stage is correctly listed with its name and color.
Additional Management Options
- Edit Stage: Click the edit icon next to a stage to update its details.
- Delete Stage: Click the delete icon to remove a stage that is no longer needed.
- Reorder Stages: Some CRM systems allow you to drag and drop stages to reorder them according to your workflow preferences.